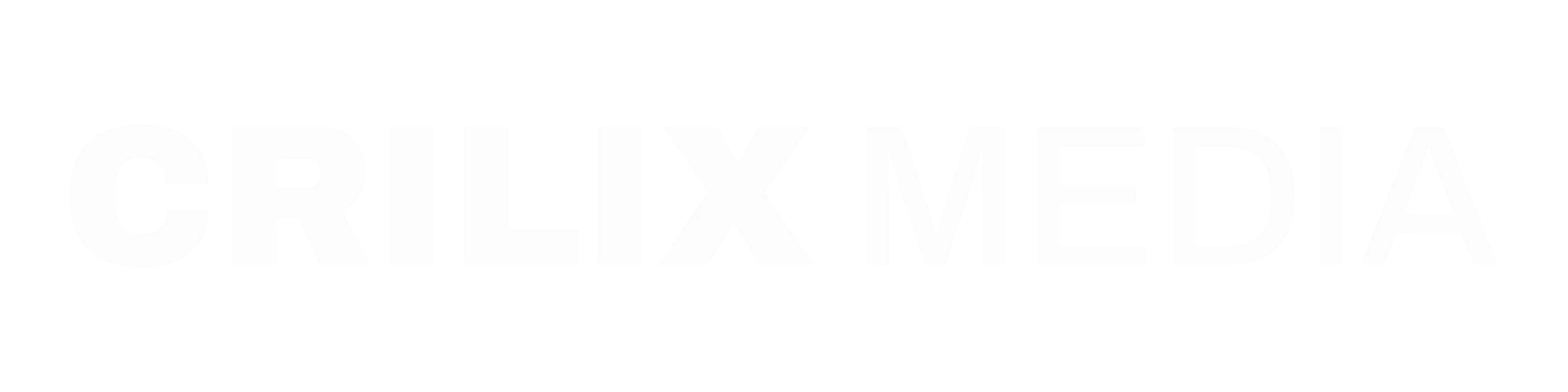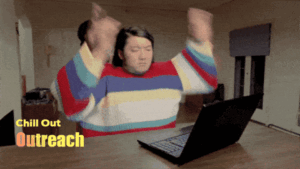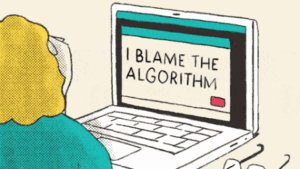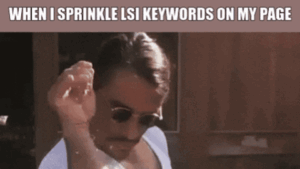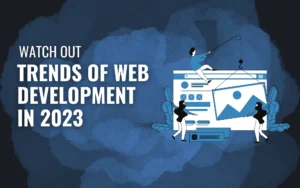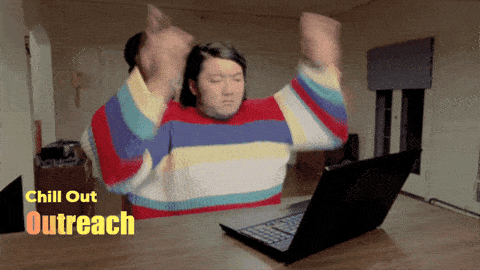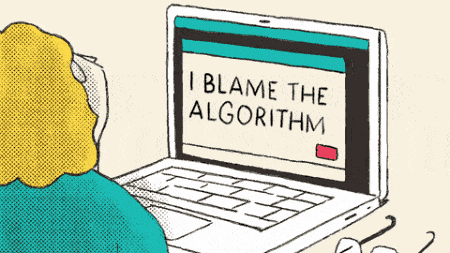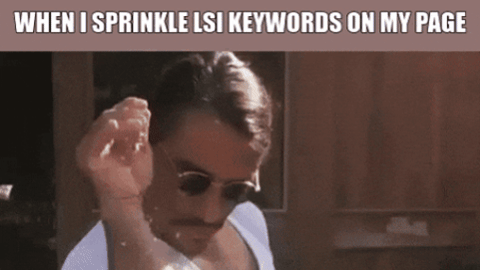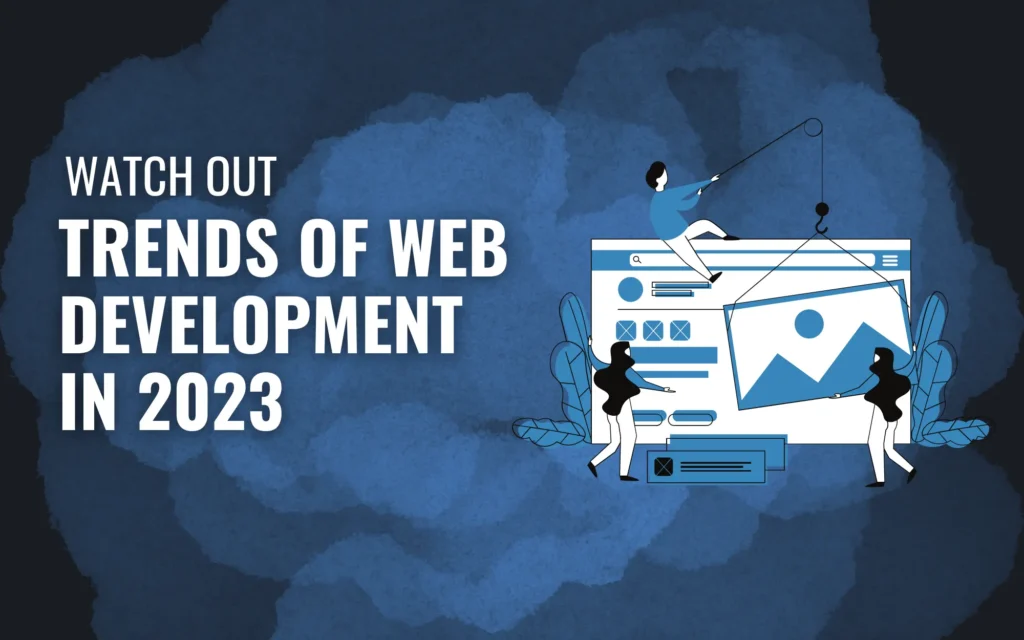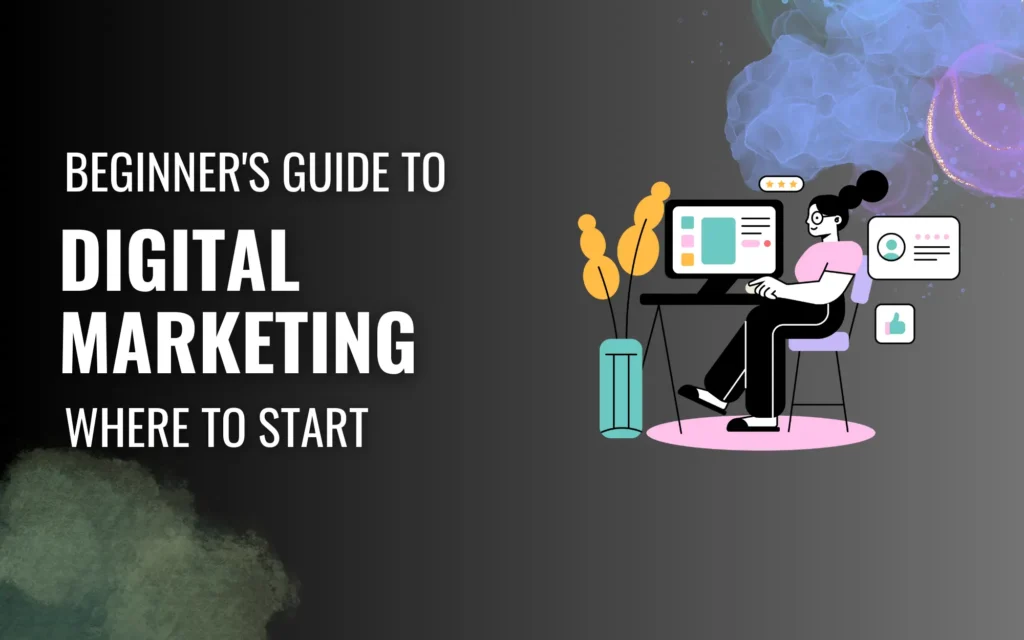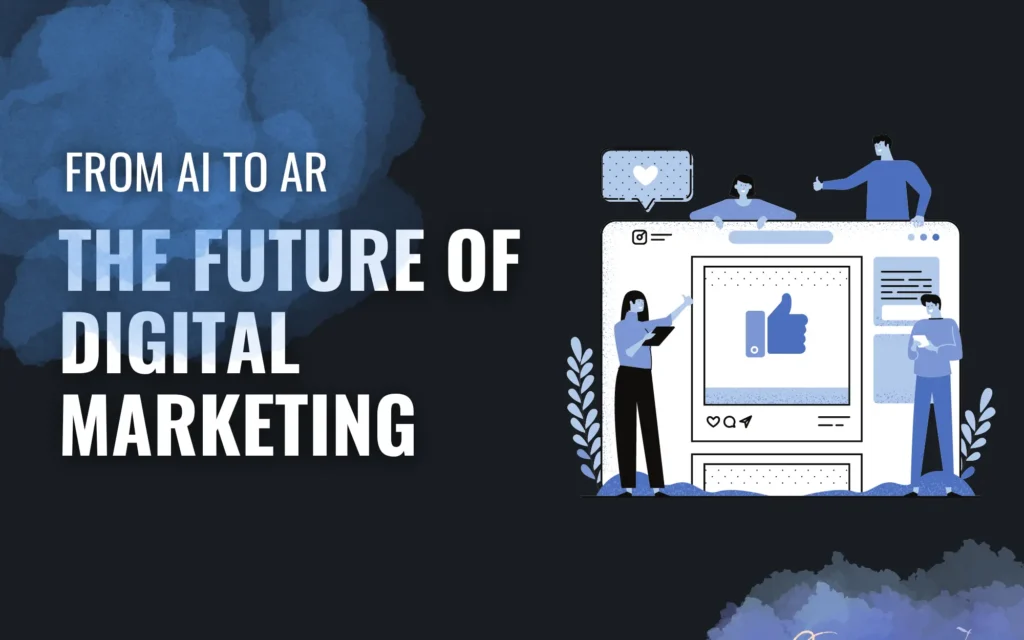Building a custom WordPress theme allows you to create a unique and tailored website that meets your specific design and functionality requirements. In this blog post, we’ll guide you through the process of building a custom WordPress theme from scratch.
Set Up a Local Development Environment
To start building a custom WordPress theme, you need a local development environment. Install a local server environment like XAMPP or MAMP on your computer. This will provide you with a server stack (Apache, MySQL, PHP) to run WordPress locally.
Install WordPress
Download the latest version of WordPress from the official website. Unzip the downloaded file and move it to your local server’s document root directory. Create a new MySQL database and configure the necessary details in the WordPress installation file (wp-config.php) to connect WordPress with the database.
Create a New Theme Folder
Navigate to the WordPress “themes” directory (wp-content/themes/) and create a new folder for your custom theme. Give your theme folder a descriptive name that represents your project.
Create the Theme Files
Inside your theme folder, create the necessary files for your custom WordPress theme. At a minimum, you’ll need an index.php file, which serves as the main template file for your theme. You can also create additional template files for different page types (e.g., single.php for individual posts).
Add the Header and Footer
In the header.php file, add the HTML and PHP code that represents the header section of your theme. Include the necessary CSS and JavaScript files, as well as the WordPress functions that generate the dynamic content.
Similarly, in the footer.php file, add the HTML and PHP code for the footer section of your theme. You can include copyright information, navigation menus, or any other elements you want to appear in the footer.
Create Custom Page Templates
To create custom page templates, create new PHP files in your theme folder with a specific naming convention. For example, if you want to create a custom template for a contact page, create a file named “template-contact.php.” In this file, add the necessary HTML and PHP code for the custom layout.
Implement Custom Styles and Scripts
Create a CSS file (style.css) in your theme folder to define the custom styles for your WordPress theme. Link this stylesheet to your theme by adding an appropriate link tag in the header.php file. You can also create a separate JavaScript file (e.g., custom.js) to add any custom scripts.
Customize the Theme’s Functionality
To add custom functionality, create a functions.php file in your theme folder. Use this file to add custom functions, hooks, and filters. You can modify the default WordPress behavior, add custom post types or taxonomies, and register custom widgets or navigation menus.
Test and Debug
Before deploying your custom theme, thoroughly test it for functionality and compatibility. Ensure that your theme is responsive, works across different browsers, and handles various scenarios gracefully. Debug any issues that arise during testing.
Deploy Your Custom Theme
Once you’ve tested and refined your custom WordPress theme, it’s time to deploy it to a live server. Zip your theme folder and upload it via the WordPress dashboard’s theme installation feature or manually upload the theme files to the wp-content/themes/ directory on the live server.
Conclusion
Building a custom WordPress theme allows you to create a unique and tailored website. By following the steps outlined above, you can build a custom WordPress theme from scratch. Remember to set up a local development environment, install WordPress, create the theme files, add the header and footer, create custom page templates, implement custom styles and scripts, customize the theme’s functionality, test and debug, and finally, deploy your custom theme. Enjoy the process of building your own WordPress theme and